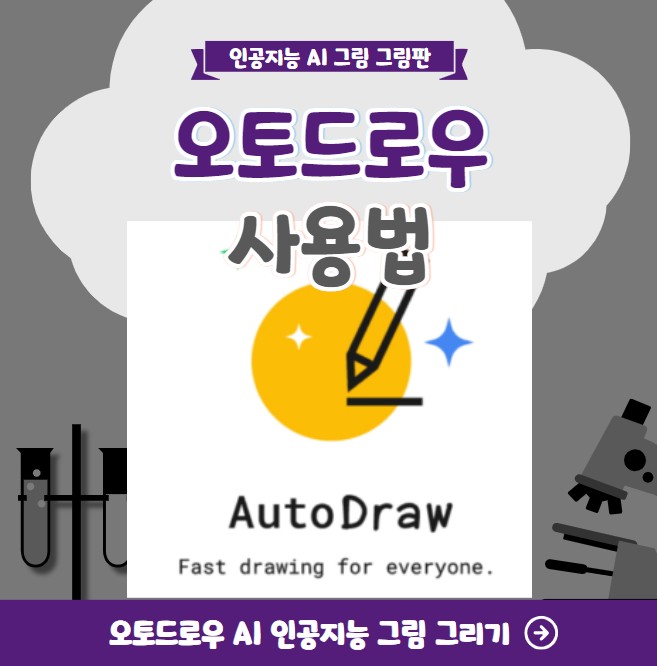오토드로우로 그림 그리기
요즘 인공지능으로 다양한 그림을 그리는 방법이 많습니다. AI 기술이 엄청나게 발전하고 있기 때문이죠. 하지만 아직까지는 인공지능을 이용해서 화가들이 그리는 수준의 그림을 그리기에는 조금 어렵습니다. 그래서 오늘은 저 같은 일반 사람들이 사용하기에 좋은 사이트를 소개해드리려고 합니다. 바로 기초 인공지능 기능이 탑재된 인공지능 그림판, ‘오토드로우(Autodraw)’라는 사이트입니다. 오토드로우는 제가 몇 년 전부터 간단한 그림판 작업을 할 때 유용하게 사용하고 있는 사이트입니다. 우리가 평소에 사용하고 있는 그림판과 사용 방법이 거의 비슷해요. 그래서 어렵지 않게 그림을 그릴 수 있습니다. 그것도 인공지능의 도움을 받아서 말입니다. 그럼 지금부터 오토드로우를 사용해서 그림을 그리는 방법을 알아보도록 하겠습니다.
오토드로우 사용법
1. 오토드로우 시작하기
오토드로우를 시작하는 방법을 알려드리겠습니다. 먼저 사이트 주소에 오토드로우의 주소를 써넣으면 바로 사이트 연결이 됩니다. 오토드로우 링크는 글 아래 쪽에 첨부해두었습니다. 나중에 클릭해보시길 바랍니다. 사이트가 열리면 초록색 버튼 ‘Start Drawing’을 클릭하시면 됩니다. 어떤 로그인도 필요 없습니다. 사이트 주소에 ‘autodraw.com’이라고 쓰면 사이트로 바로 연결이 됩니다. 참고로 파랑색 버튼은 ‘Fast How-To’라고 쓰여있어요. 빠르게 오토드로우 사용법을 익히고 싶으신 분들은 이 버튼을 클릭하시면 됩니다. 하지만 모두 영어로 쓰여 있어요. 그러니 한글 사용법을 읽고 싶으시다면 이 블로그 글을 읽으시는 것이 더 낫습니다.
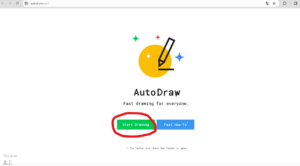
2. AI 사용해서 그림 그리기
오토드로우의 기능 중 가장 중요한 기능을 알려드리겠습니다. 바로 ‘AI’를 이용한 그림 그리기입니다. 왼쪽 아이콘 중에 연필 모양과 반짝이는 모양이 보이실 겁니다. 해당 아이콘이 AI 그림 그리기를 가능하게 해주는 기능입니다. 처음 들어가면 자동으로 클릭이 되어 있습니다. 아이콘이 ‘검정색 바탕’으로 색칠되어 있다면, 이미 AI 그림 기능이 적용되어 있다는 뜻이에요. 이제 바로 AI를 이용한 그림 그리기가 가능합니다. 오토드로우는 말 그대로 ‘자동으로 그림을 그려주는 그림판’입니다. 특히 AI가 자동으로 그림을 그려줍니다. AI가 어떻게 자동으로 그림을 그려주는 지 설명드리겠습니다. 먼저 그리고 싶은 대상을 떠올립니다. 저는 ‘크리스마스트리’를 그려보고 싶네요. 한 번 크리스마스 트리 모양을 그려보겠습니다. 색깔은 ‘초록색’으로 선택해볼게요!
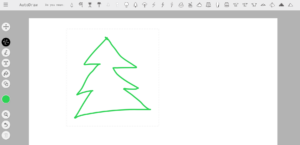 |
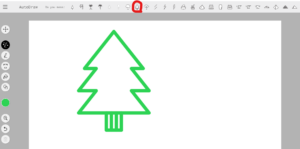 |
제가 초록색 트리를 그려보았는데요. 아주 삐뚤빼뚤하죠? 우리가 평소에 그림판으로 그림을 그리면 잘 그리기가 어렵습니다. 이럴 때 오토드로우를 사용하면 좋아요. 자세히 보면 그림 위 쪽으로 어떤 아이콘들이 생겨 있는 것을 볼 수 있습니다. 그게 바로 오토드로우의 ‘자동 그리기’ 기능입니다. 인공지능 AI가 우리가 그린 ‘트리’ 그림을 분석해서 비슷한 모양의 그림을 추천해주는 시스템입니다. 이 중 마음에 드는 그림을 클릭하면 그 그림으로 바뀌게 되는 데요! 저는 트리를 그리고 싶었으니, 트리 모양을 선택해보겠습니다.어때요? 그림이 자동으로 바뀐 것 보이시나요? 이렇게 오토드로우는 그림을 그리는 사람의 실력과 상관없어요. AI가 추천해주는 그림을 자동으로 그릴 수 있는 점이 장점이죠. 내가 그리고 싶은 소재를 대충만 그려놓으면, AI가 잘 그려진 완성형 그림을 추천해주니까 알맞은 그림을 고르기만 하면 됩니다!
3. 색칠하기
이제 색칠을 해보겠습니다. 색칠은 ‘Fill’이라고 쓰여있는 [페인트통 아이콘]을 누르면 됩니다. 아이콘이 검정색이 되면 색칠을 할 준비가 되었다는 것입니다. 그리고 색깔 팔레트에서 원하는 색깔을 클릭해주세요. 이제 내가 색칠하고 싶은 부분에 마우스를 가져다대고 ‘왼쪽 버튼’을 클릭합니다. 내가 원하는 색깔로 색칠이 되는 것을 확인할 수 있습니다!
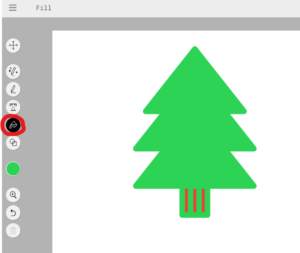
4. 글씨 넣기
오토드로우로 그림 카드를 쓰거나, 그림에 대한 설명을 넣을 때 아주 유용한 기능을 알려드릴게요. ‘글씨 넣기’ 기능입니다. 글씨는 [T]라고 쓰여있는 아이콘을 누르면 됩니다. 마우스를 아이콘 위에 가져다 대면 ‘Type’이라고 자동으로 뜹니다. T 아이콘을 누르면 내가 적고 싶은 글씨의 색깔, 글씨체, 글씨 크기까지 정할 수 있습니다. 원하는 글씨의 형태를 정한 뒤, 그림 속에서 내가 원하는 공간을 클릭하고 글씨를 쓰면 됩니다. 저는 ‘크리스마스 트리’라고 적어보았어요! 그림판 속 어디든 글씨를 원하는 형태로 넣을 수 있습니다. 글씨를 넣고 싶으신 분들에게 굉장히 유용한 기능이라고 할 수 있습니다.
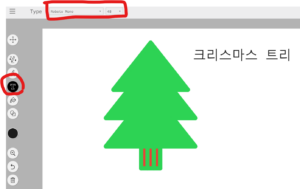
5. 모양 그리기
오토드로우에서는 내가 [연필] 아이콘으로 원하는 스케치를 할 수 있습니다. 그리고 원, 사각형, 삼각형 모양으로도 그림을 그릴 수 있어요. 왼쪽 아이콘 중에서 ‘원과 사각형이 교차한 모양’의 아이콘을 클릭하면 ‘모양 그리기’가 활성화됩니다.
6. 다운로드하기 (저장)
완성했다면 ‘저장’ 또는 ‘다운로드’해야 합니다. 오토드로우에서 그린 그림을 다운로드하는 방법은 아주 쉽습니다. 먼저 왼쪽 맨 위에 작대기 3개가 그려진 아이콘을 클릭합니다. 그럼 여러가지 메뉴가 나옵니다. 여기서 ‘그림판 설정’에 필요한 모든 것을 클릭할 수 있습니다. 먼저 ‘Download’라고 쓰여있는 메뉴를 클릭하면, 내가 그린 그림을 PC나 스마트 기기에 바로 저장할 수 있습니다.
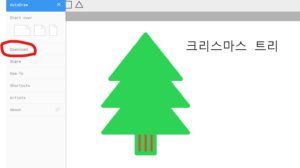
7. 공유하기
방금 전 보여드렸던 메뉴 중 ‘Share’ 버튼을 클릭하면 ‘공유’가 가능합니다. 내가 그린 그림을 ‘링크’로 만들어주거든요. 내 그림이 온라인 상으로 저장이 되었다고 보시면 됩니다. 링크를 복사해서 카카오톡이나 문자로 보내면, 내가 그린 그림을 ‘이미지 형태’로 볼 수 있게 됩니다.
8. 다시 시작하기
메뉴 버튼에서 ‘Start over’을 클릭하면 다시 처음부터 그림을 시작할 수 있습니다. 크기도 3개나 있습니다. 넓은 도화지 모양, 정사각형 모양, A4 용지처럼 세로 모양 등이 있어요. 3개의 그림판 모양 중 원하는 모양을 선택해서 그림을 그리고 싶다면, ‘Start over’ 버튼을 클릭하시길 바랍니다.
오토드로우 사이트 바로가기
오토드로우 사이트는 온라인에서 무료로 제공되는 서비스입니다. 자동으로 그림을 그리는 사이트 중에서 가장 사용법이 쉬운 편이죠. 사이트 주소는 ‘https://www.autodraw.com’입니다. 접속하셔서 오토드로우 그림 그리기를 즐겨보시길 바랍니다!
마무리
오늘은 인공지능 그림 그리기 사이트인 ‘오토드로우(Autodraw)’를 소개해드렸습니다. 사용법을 최대한 쉽게 알려드리려고 노력을 했어요. 오토드로우는 빠르게 단순한 그림을 그릴 때 아주 좋은 사이트에요. 많은 분들이 오토드로우를 손쉽게 사용하셨으면 좋겠습니다!